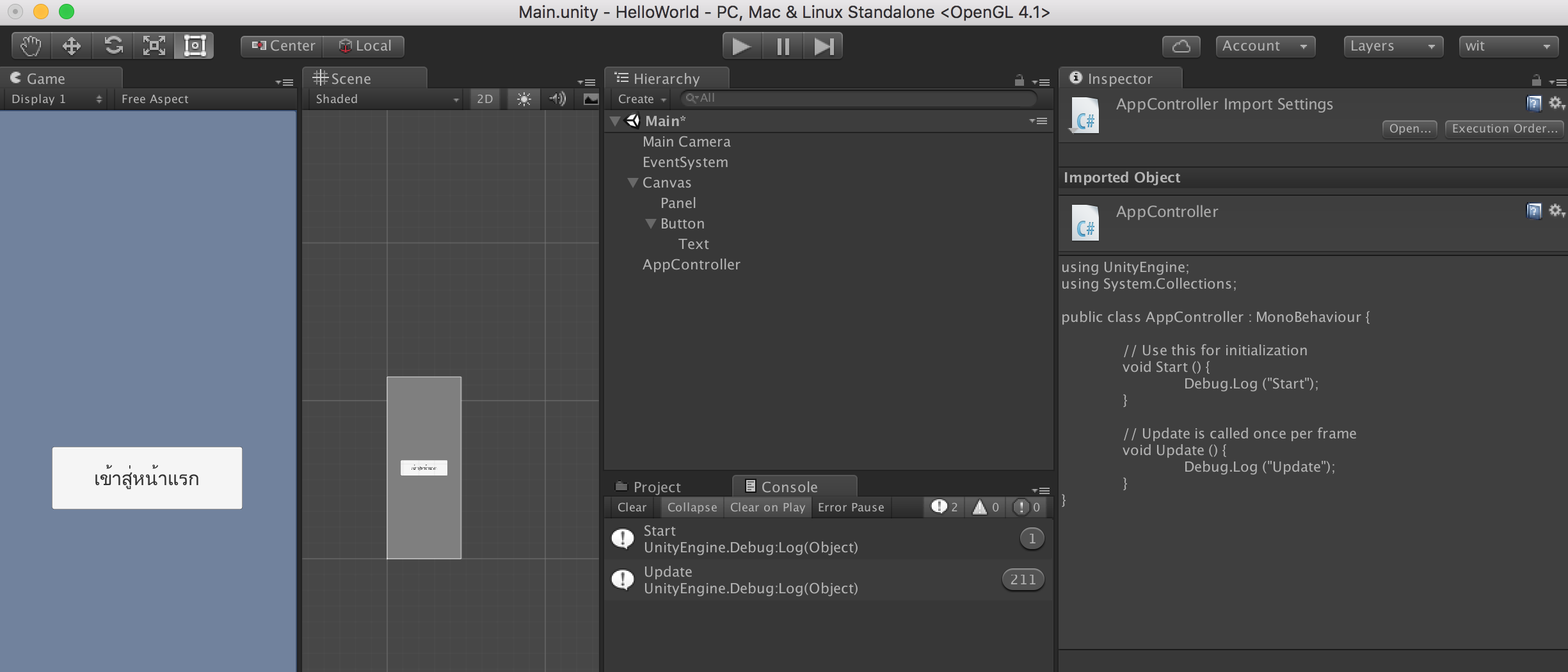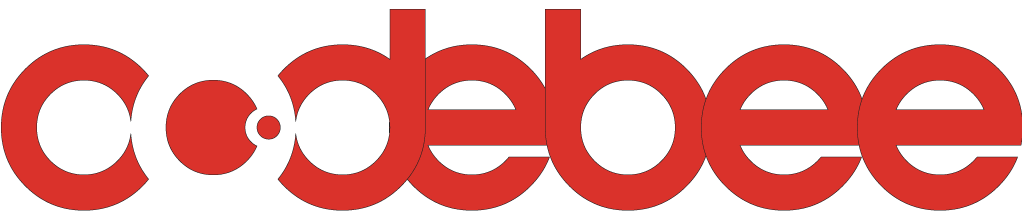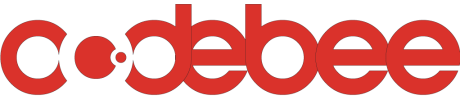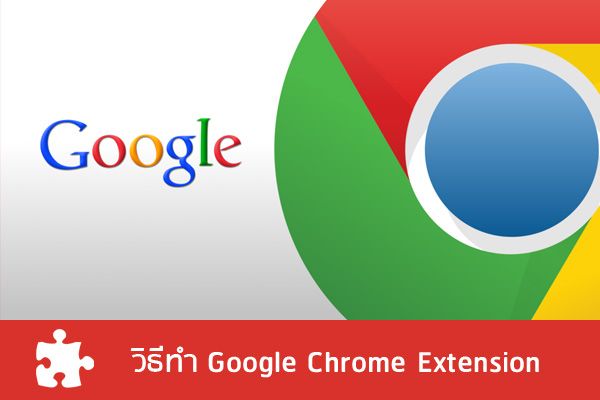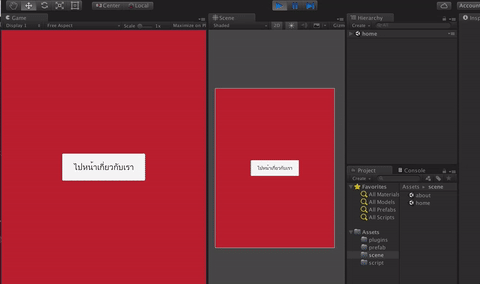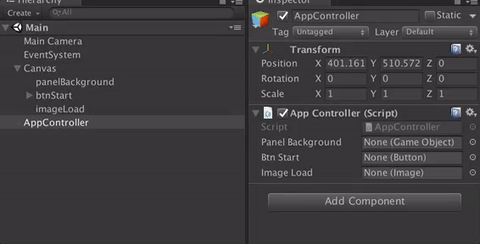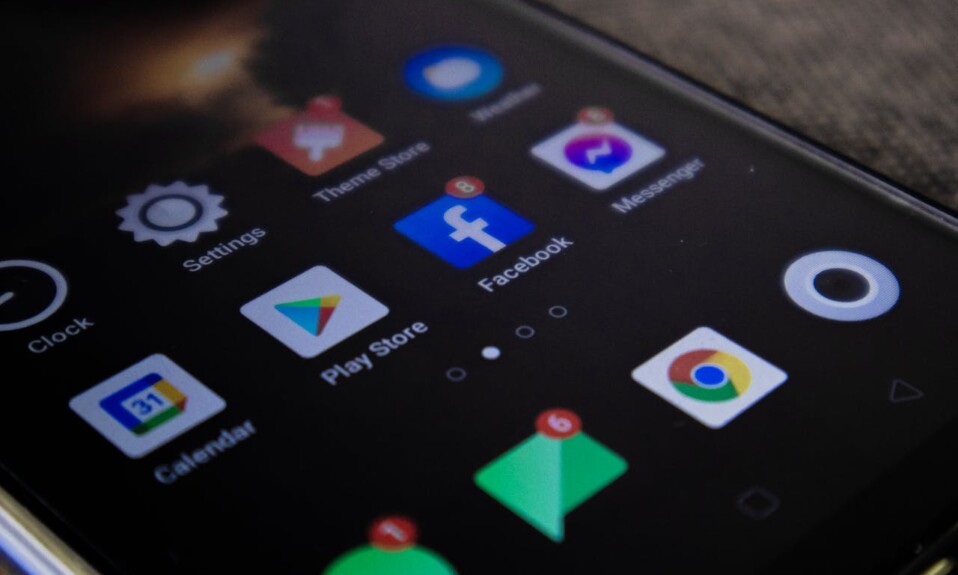สอน Unity3D C# ตอน 3 สร้างไฟล์ภาษา C# และเริ่มเขียนโค๊ด
สอน Unity3D C# ตอน 3 สร้างไฟล์ภาษา C# และเริ่มเขียนโค๊ด
สำหรับการเขียนโปรแกรมภาษา C# ใน Unity เราสามารถใช้ Editor Tool ตัวไหนก็ได้ แต่โดยปกติแล้วเมื่อเราติดตั้งโปรแกรม Unity3D จะมีตัวเลือกให้เราติดตั้ง MonoDevelop ติดมาด้วย
เป็นค่าเริ่มต้นสำหรับจัดการกับไฟล์ .cs ใน Unity เพราะฉะนั้นเราสามารถดับเบิ้ลคลิกที่ไฟล์ .cs ในโฟลเด้อ Assets ของ Unity ระบบจะเปิดโปรแกรม MonoDevelop ขึ้นมาให้เราแก้ไข เขียนโค๊ดโดยอัตโนมัติ
เริ่มเขียนโปรแกรมภาษา C# ใน Unity3D
1. ให้เราไปที่หน้าต่าง Project สร้างโฟลเด้อขึ้นมาใหม่ใน Assets ตั้งชื่อว่า script จากนั้นคลิกขวาที่โฟลเด้อ เลือกไปที่เมนู “Create -> C# Script” ดังตัวอย่างรูปด้านล่าง จากนั้นเราจะได้ไฟล์ .cs มาให้เราคลิกเพื่อ rename โดยให้เปลี่ยนชื่อเป็น AppController.cs
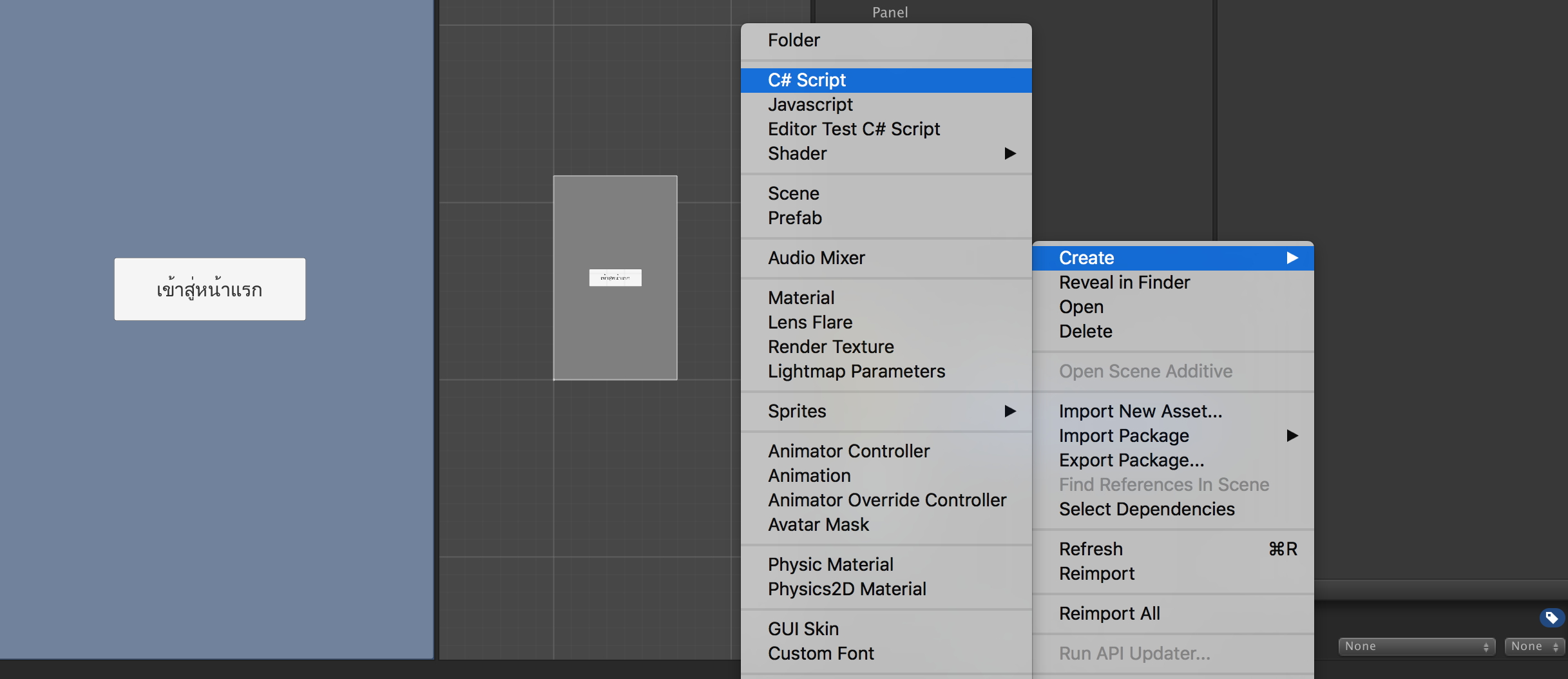
2. จากนั้นให้ไปที่หน้าต่าง Hierarchy คลิกขวาตรงพื้นที่ว่าง เลือกไปที่ “Create Empty” เพื่อสร้าง Object เปล่าไว้สำหรับเก็บไฟล์สคริปต์ คลิกที่ตัว Object และตั้งชื่อว่า AppController จากนั้นให้ลากไฟล์ AppController.cs มาวางไว้ที่ตัวของ AppController ในขั้นตอนนี้ให้สังเกตุที่หน้าต่าง inspector ว่าไฟล์ AppController.cs มาแสดงแล้วหรือยัง ถ้ามีก็แสดงว่า คำสั่งต่าง ๆ ที่เราเขียนในไฟล์นี้จะทำงานทันทีเมื่อเปิดโปรแกรมนี้ หรือเมือทดสอบโดยการกดปุ่ม play ด้านบน
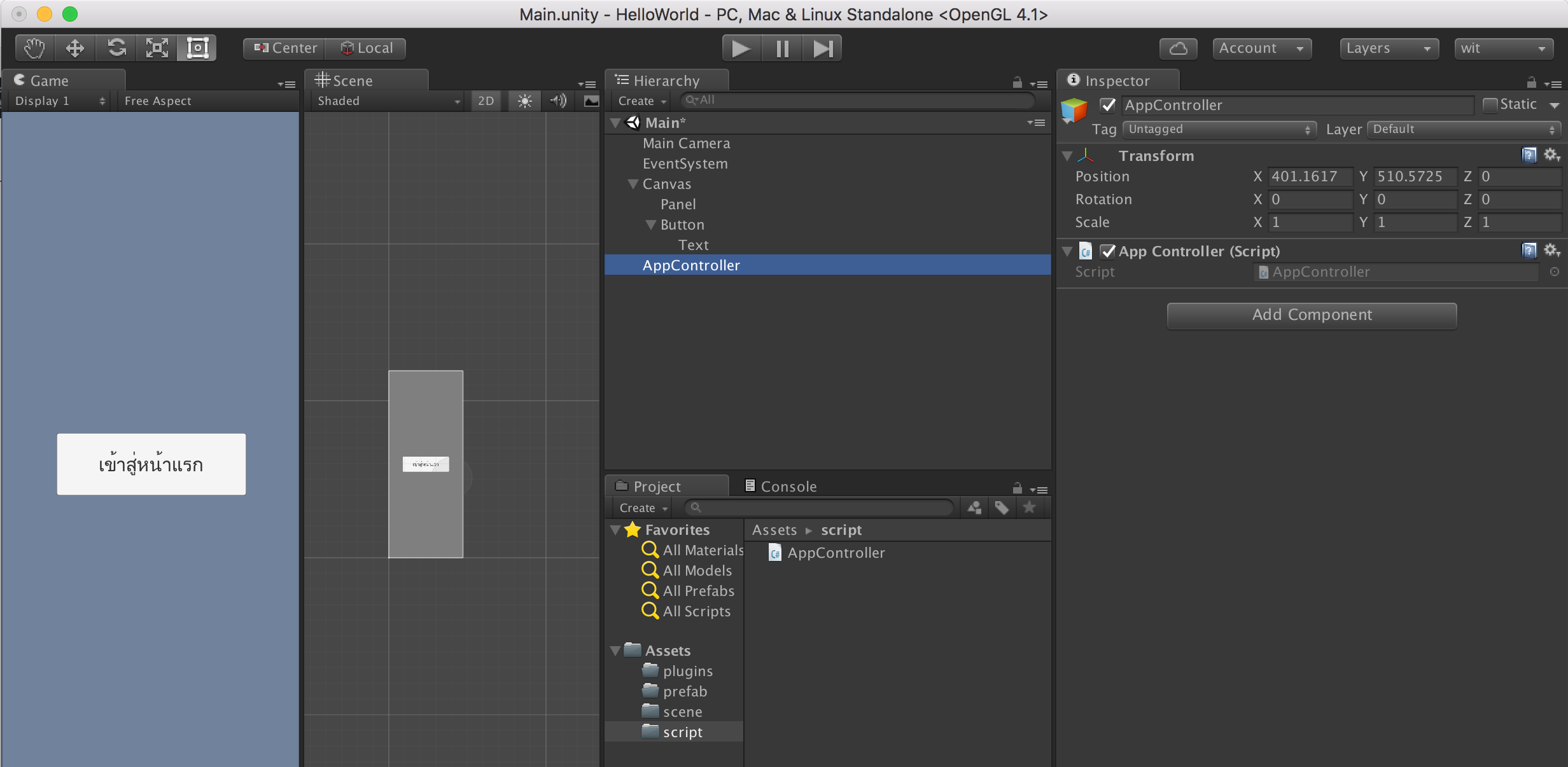
3. ดับเบิ้ลคลิกที่ไฟล์ AppController.cs ระบบจะทำการเปิดโปรแกรม MonoDevelop ให้อัตโนมัติ และในไฟล์ จะมีฟังก์ชั่นเริ่มต้นให้ 2 ฟังก์ชั่นคือ Start และ Update
- void Start () จะเริ่มทำงานก่อนฟังก์ชั่นอัพเดทและทำงานแค่ครั้งเดียว
- void Update () จะทำงานหลัง Start และทำงานวนไปเรื่อย ๆ ในแต่ละรอบของการทำงาน ความเร็วในแต่ละรอบจะขึ้นอยู่กับความเร็วของเครื่อง ณ เวลานั้นด้วย
ให้ทดสอบโดยการใช้คำสั่ง Debug.log() เพื่อแสดงการทำงานของทั้ง 2 ฟังก์ชั่นผ่านหน้าต่าง Console ตัวอย่างโค๊ดในไฟล์ AppController.cs
// ส่วนของการเรียกใช้งาน Class ต่าง ๆ
using UnityEngine;
using System.Collections;
public class AppController : MonoBehaviour {
// ใช้ start สำหรับเริ่มต้นทำงาน
void Start () {
Debug.Log ("Start");
}
// ใช้ update เมื่อต้องการข้อมูลที่เปลี่ยนแปลงอยู่บ่อย ๆ
void Update () {
Debug.Log ("Update");
}
}
ตัวอย่างโค๊ด C# เมื่ออยู่ในโปรแกรม MonoDevelop
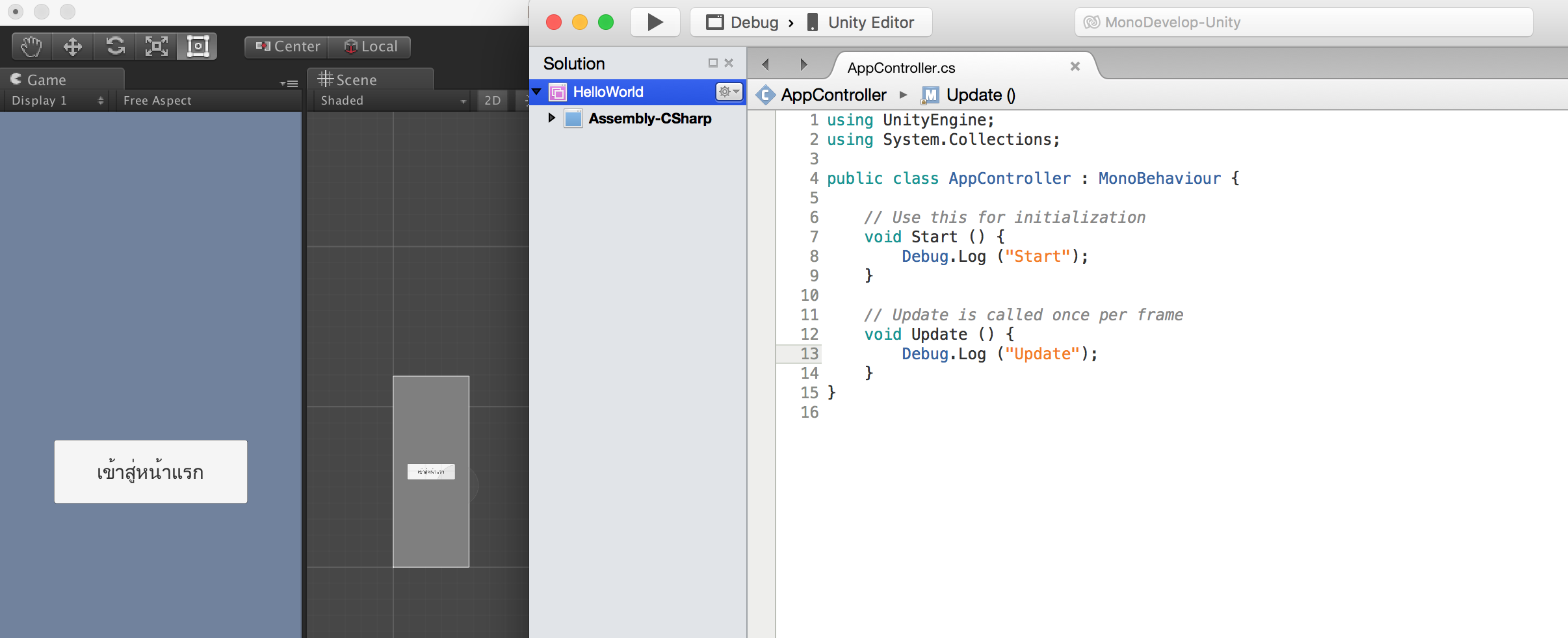
4. ให้ทดลองการทำงานของโปรแกรม โดยกดปุ่ม Play ที่ด้านบนของโปรแกรม Unity เพื่อทดสอบการทำงาน และเลือกไปที่หน้าต่าง Console จะเห็นว่าผลลัพธ์ที่เราได้ผ่านหน้าต่าง Console คือ Start จะทำงานแค่ครั้งเดียว ส่วน Update ไม่ถึง 1 นาทีทำงานไปแล้วถึง 211 ครั้ง